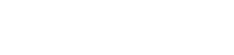今日の共同作業環境では、効率的なファイル共有がチームワークの成功に不可欠です。Googleドライブは、オンライン グループ ファイル共有のための堅牢で使いやすいプラットフォームを提供し、チームがドキュメント、スプレッドシート、プレゼンテーションなどをシームレスに共同作業できるようにします。この包括的なガイドでは、Google ドライブを活用してグループの生産性を高め、ワークフローを合理化するプロセスを順を追って説明します。共有フォルダの設定から権限の管理、Google ドキュメント、スプレッドシート、スライドの共同作業機能の利用まで、あらゆることを説明します。
共有フォルダの設定
Google ドライブでのグループ ファイル共有の基盤となるのは共有フォルダです。チームのファイル専用のフォルダを作成すると、全員が一元化された場所にある必要なリソースにアクセスできるようになります。これにより、ファイルが散在することによる混乱がなくなり、共同作業のプロセスが効率化されます。
新しいフォルダを作成する
新しい共有フォルダーを作成するには、次の簡単な手順に従います。
- ウェブブラウザで Google ドライブを開きます。
- 「新規」ボタンをクリックします(通常は左上隅にあります)。
- ドロップダウンメニューから「フォルダー」を選択します。
- フォルダーにわかりやすい名前を付けます (例: 「Project Alpha Documents」)。
- 「作成」をクリックします。
フォルダの共有
フォルダーを作成したら、それをチーム メンバーと共有する必要があります。手順は次のとおりです。
- 作成したフォルダーを右クリックします。
- 「共有」を選択します。
- フォルダを共有したい人のメールアドレスを入力します。
- 適切な権限レベル (閲覧者、コメント投稿者、編集者) を選択します。
- 共有フォルダーについて受信者に通知するためのメッセージを追加します (オプション)。
- 「送信」をクリックします。
権限レベルを理解する
Google ドライブでは、共有フォルダとファイルに対して、閲覧者、コメント投稿者、編集者という 3 つの異なる権限レベルを提供しています。適切な権限レベルを選択することは、ファイルに対する制御を維持し、チーム メンバーに適切なアクセス権を付与するために重要です。
閲覧者
閲覧者は共有フォルダ内のファイルを表示することしかできません。変更を加えたりコメントを追加したりすることはできません。この権限レベルは、情報にアクセスする必要はあるが編集機能は必要としないチーム メンバーに適しています。
コメント投稿者
コメント投稿者はファイルを表示してコメントを追加できますが、コンテンツを直接編集することはできません。この権限レベルは、フィードバックを収集し、ドキュメントに関するディスカッションを促進するのに役立ちます。
エディタ
編集者は共有フォルダ内のファイルへのフルアクセス権を持ちます。ファイルの表示、編集、コメントの追加、さらには削除もできます。この権限レベルは、コンテンツの作成と変更に積極的に関与するチーム メンバーに適しています。
権限レベルを割り当てるときは、各チーム メンバーの役割と責任を慎重に考慮してください。権限が過度に大きい設定は、誤って変更または削除される可能性があり、制限が大きすぎる設定は共同作業を妨げる可能性があります。
ドキュメント、スプレッドシート、スライドでの共同作業
Google ドライブは、Google ドキュメント、スプレッドシート、スライドとシームレスに統合され、リアルタイムの共同作業のための強力なツールを提供します。複数のチーム メンバーが同時に同じドキュメントで作業できるため、アイデアのブレインストーミング、フィードバックの提供、洗練されたコンテンツの共同作成が簡単になります。
リアルタイムコラボレーション
複数のユーザーが同じドキュメントで作業している場合、変更内容は自動的に保存され、リアルタイムで同期されます。これにより、バージョンをメールでやり取りする必要がなくなり、全員が常に最新バージョンで作業できるようになります。
コメントと提案
Google ドキュメント、スプレッドシート、スライドには、強力なコメント機能と提案機能が備わっています。チーム メンバーは、ドキュメントの特定のセクションにコメントを追加して、フィードバックを提供したり質問したりできます。また、編集を提案することもできます。ドキュメントの所有者は、それを承認または拒否できます。
バージョン履歴
Google ドライブは、すべてのドキュメント、シート、スライドのバージョン履歴を自動的に保存します。これにより、必要に応じて以前のバージョンに戻すことができ、誤って変更したり削除したりした場合の安全策となります。
共有ドライブを整理する
チームに蓄積されるファイルが増えるにつれて、共有ドライブを整理整頓しておくことが不可欠になります。明確で一貫性のあるフォルダー構造にすることで、チーム メンバーが必要な情報を見つけやすくなり、共有ドライブが乱雑になるのを防ぐことができます。
サブフォルダの作成
サブフォルダを使用して、プロジェクト、トピック、または日付ごとにファイルを分類します。これにより、大量の情報を管理しやすいサイズに分割できます。たとえば、「議事録」、「プロジェクト提案」、「マーケティング資料」などのサブフォルダを作成できます。
命名規則
ファイルに明確な命名規則を設定します。ファイルの内容を明確に示す説明的な名前を使用します。ファイル名に日付、バージョン番号、または作成者のイニシャルを含めることを検討してください。
フォルダーの色分け
Google ドライブでは、フォルダを色分けして、さまざまなカテゴリのファイルを視覚的に識別しやすくすることができます。たとえば、プロジェクトの優先度やステータスごとにフォルダを色分けすることができます。
通知の管理
Google ドライブでは、共有ファイルやフォルダの変更について通知を受け取ることができます。通知設定をカスタマイズして、新しいコメント、編集、ファイルのアップロードなどの特定のイベントに関するアラートを受け取ることができます。
通知設定のカスタマイズ
通知設定をカスタマイズするには、次の手順に従います。
- Google ドライブの右上隅にある歯車アイコンをクリックします。
- 「設定」を選択します。
- 「通知」をクリックします。
- 受信する通知の種類(電子メール、ブラウザ通知など)を選択します。
- 通知の頻度を指定します。
圧倒されることなく情報を入手する
最新情報を入手しつつ、通知の過負荷を避けることのバランスを取ることが重要です。重要度の低いイベントの通知をオフにしたり、毎日または毎週のサマリーを設定したりすることを検討してください。
Google ドライブを使用したグループ ファイル共有のベスト プラクティス
グループ ファイル共有に Google ドライブを使用するメリットを最大限に活用するには、次のベスト プラクティスを検討してください。
- 明確なガイドラインを確立する:ファイルの命名、フォルダーの構成、およびアクセス許可レベルに関する明確なルールを定義します。
- 効果的なコミュニケーション:コメントや提案を使用してフィードバックを提供し、議論を促進します。
- 定期的に権限を確認する:チーム メンバーが適切なアクセス レベルを持っていることを確認します。
- 共有ドライブを整理し、古いファイルやフォルダを定期的にクリーンアップします。
- チームをトレーニングする: Google ドライブを効果的に使用する方法に関するトレーニングを提供します。
よくある質問(FAQ)
フォルダ全体ではなく、単一のファイルを共有できますか?
はい、Google ドライブ内で個々のファイルを共有できます。ファイルを右クリックして「共有」を選択し、ファイルを共有する相手のメール アドレスを入力して、権限レベルを選択します。
誰かが共有フォルダからファイルを削除するとどうなりますか?
編集者権限を持つユーザーが共有フォルダからファイルを削除すると、そのファイルは所有者のゴミ箱に移動されます。所有者は必要に応じてゴミ箱からファイルを復元できます。編集者権限を付与する際には注意が必要です。
他のユーザーとのフォルダーの共有を停止するにはどうすればよいですか?
他のユーザーとのフォルダーの共有を停止するには、フォルダーを右クリックして「共有」を選択し、ユーザーの名前の横にあるドロップダウン メニューをクリックします。「削除」を選択して、そのユーザーのアクセスを取り消します。
Google ドライブは機密情報を共有するのに安全ですか?
Google ドライブでは、転送中も保存中もデータを保護するために暗号化を使用しています。ただし、ファイルを共有する相手に注意し、アカウントを保護するために強力なパスワードを選択することが重要です。機密性の高い情報については、暗号化ソフトウェアなどの追加のセキュリティ対策の使用を検討してください。
Google ドライブではどれくらいのストレージ容量が得られますか?
Google ドライブでは、Google ドライブ、Gmail、Google フォトで共有される 15 GB の無料ストレージ容量が提供されます。必要に応じて、Google One を通じて追加のストレージを購入できます。